'TOOL'에 해당되는 글 17건
- 2010.04.01 :: SVN 커넥터 업데이트
- 2009.08.30 :: Subversion 설치 및 Eclipse와의 연동
- 2009.07.11 :: EOFException: Exception loading sessions from persistent storage
- 2009.06.28 :: eclipse plug in
- 2009.05.18 :: eclipse 3.4에서 스프링 작업시 [SetPropertiesRule]{Server/Service/Engine/Host/Context} setting property 'source' to 에 관한 오류 해결 방법
- 2009.05.17 :: 이클립스에서 JVM terminated. Exit code=-1 경고창 뜰때
- 2009.05.09 :: [이클립스]Eclipse JSP EDITOR(JSP 에디터)
- 2009.05.09 :: [jQuery 관련] Javascript 전용 IDE Aptana
- 2009.05.09 :: Eclipse Memory Analyzer (MAT)힙 덤프를 분석해주는 이클립스 플러그인입니다
- 2009.05.09 :: HTTP header 정보를 보여주는 간단한 플러그인
- 2009.05.08 :: 사람을 위한 자동화: Eclipse 플러그인으로 코드 품질 높이기 (한글)
- 2009.05.07 :: 이클립스에서 실행 중에 특정 표현식 값 확인하기
- 2009.05.07 :: 이클립스에서 에러 위치로 이동 단축키 1
- 2009.05.07 :: [이클립스 플러그인]LogWatcher
- 2009.05.06 :: JSEclipse 설치
- 2009.05.06 :: eclipse.ini 설정
- 2009.05.06 :: Property Editor
svn 설치하고 아래 주소에서 커넥터 업데이트
http://www.polarion.org/projects/subversive/download/eclipse/2.0/update-site/
SVN: '0x00400006: Validate Repository Location' operation finished with error: Selected SVN connector library is not available or cannot be loaded.
If you selected native JavaHL connector, please check if binaries are available or install and select pure Java Subversion connector from the plug-in connectors update site.
If connectors already installed then you can change the selected one at: Window->Preferences->Team->SVN->SVN Connector.
Selected SVN connector library is not available or cannot be loaded.
If you selected native JavaHL connector, please check if binaries are available or install and select pure Java Subversion connector from the plug-in connectors update site.
If connectors already installed then you can change the selected one at: Window->Preferences->Team->SVN->SVN Connector.
Subversion 설치 및 Eclipse와의 연동
Summary : 현재 버전 관리 시스템으로는 CVS를 가장 많이 사용하고 있다. Subversion은 CVS가 가지고 있는 기능 외에 더 많은 기능들을 제공하고 있다. 속도 또한 CVS보다 더 좋은 상태로 현재 많은 오픈 소스 진영에서 CVS 대신 Subversion을 사용하고 있다. 이번 강좌는 Subversion의 설치에서부터 Eclipse와 연동하는 과정까지 다룬다.
Apache, Subversion설치하기
- 1. http://httpd.apache.org/download.cgi
 에서 2.x 버전의 apache를 다운 받는다.
에서 2.x 버전의 apache를 다운 받는다.
- 2. http://subversion.tigris.org/project_packages.html
 에서 가장 최신의 subversion을 다운 받는다.
에서 가장 최신의 subversion을 다운 받는다.
- 3. 먼저 apache를 설치한다.
- 4. 그리고 subversion을 설치한다. subversion설치중에 다음과 같은 화면이 나오는데 3번째 Apache modules부분에 체크가 되어 있는지 확인한다. 디폴트로는 체크가 되어 있을것이다.

- 5. apache설치 디렉토리\conf\httpd.conf파일을 열어보면 중간쯤에
LoadModule dav_module modules/mod_dav.so LoadModule dav_svn_module modules/mod_dav_svn.so
두줄이 주석이 없는
것이 보일것이다. Subversion이 설치중에 관련 모듈을 설치하면서 주석을 삭제하기 때문이다. 자동으로
된다. 따로 할필요가 없다.
- 6. svnadmin create 명령어로 저장소를 생성한다.
필자는 다음과 같이 수행했다.
E:\svn\repository에 저장소를 생성한다는것이다.
파일 시스템 타입으로 생성한것이다.
버클리 DB타입은 ?fs-type bdb라고 하면된다.
svnadmin --fs-type
fsfs create e:/svn/repository
- 7. 다음처럼 유저 파일을 생성한다. 물론 이때 path가 안걸려 있을때는 아파치 설치디렉토리밑에
bin디렉토리를 path에 걸어주고 다시 실행한다.
htpasswd -cm
e:/svn/svn-auth-file 유저명
-> 여기서 c옵션은 새로운 파일 생성, m옵션은
md5타입으로 암호화하는것을 의미한다.
필자는 htpasswd -cm
e:/svn/svn-auth-file fromm0 으로 명령을 수행했다.
htpasswd -m
e:/svn/svn-auth-file 유저명
-> 따라서 이건 해당 유저의 패스워드만
바꾸는것이다.
- 8. httpd.conf파일에 저장소 관련 셋팅 추가하기.
파일 검색해서 Location이
위치한 부분 마지막에 다음과 같이 추가해준다.
<Location /repos>
DAV svn
SVNPath e:/svn/repository
Require valid-user
# how to authenticate a user
AuthType Basic
AuthName "Subversion repository"
AuthUserFile e:/svn/svn-auth-file
</Location>이 셋팅엔 여러가지 방법이 있다. 자세한 내용은 매뉴얼을 참조하기 바란다.
<Location>
태그내의 /repos는 나중에 http로 접근할 때 http://서버주소/repos형식으로 붙는다.
SVNPath : 저장소 위치를 적어준다. 여러 개의 저장소를 생성할때는 SVNParentPath라고 적어주면
된다.
Require : valid-user라는 값은 승인된 유저만 접근이 가능하다는 것을 의미한다.
AuthType : 인증 타입으로는 필자는 Basic인 기본타입을 사용한다.
AuthUserFile에는 위에서 셋팅한것처럼 사용자 정보가 들어가는 파일의 위치를 지정한다.
- 9. 보통 아파치 설치후 subversion을 설치하면 아파치 관련 서비스가 사라진다. 이때는 명령창에서
apache -k install 라고 해주면 다시 서비스가 설치된다. - 10. 아파치를 다시 시작 시키고 나서 웹브라우저로 http://localhost/repos
 해주면
해주면
Revision 0: / 라는 메시지를 보여준다. 물론 위처럼 설정을 했다면 인증절차를 거치게
된다.
Eclipse와 Subversion을 연동해서 사용하기.
|
필자는 eclipse3.1.M4버전을 사용했다. |
- 1. 일단 eclipse용 subversion플러그인은 현재 두가지가 나와있다.
http://ar.geocities.com/itcrespo/eclipse/![]()
두가지 중에 필자는 위의 것을 사용한다.
- 2. 홈페이지에서 보면 알겠지만 subclipse는 eclipse내의 software updates를
사용한다.
Help -> software updates -> find and install를
누른다.

- 3. search for new features to install를 체크하고 next한다.
- 4. 다음처럼 new remote site를 추가해 준다. 그럼 sites to include in
search에 추가가 되고, subclipse에 체크를 한 다음에 다음으로 넘어가자.

- 5. 다음처럼. 선택한다. 그리고 몇번의 페이지 이동을 한다.

- 6. 그럼 다음과 같은 화면이 나온다.

- 7. 설치하고 나면 eclipse를 다시 시작할지 물어본다. 그냥 다시 시작한다.
window->preferences에 team부분을 보면 다음처럼 svn관련이 추가된걸 볼수있다.

- 8. 메뉴에 window -> show view -> other -> svn하위의 svn
repositories를 선택한다.
그럼 다음과 같은데 마우스 오른쪽을 클릭해서 new ->
repository location으로 새 저장소를 생성한다.

- 9. 다음처럼 셋팅해주고 finish를 해준다.

- 10. 그럼 svn repositories에 등록이 된다. 그리고 다음과 같이 보여준다.
필자의
경우 기존에 등록된 프로젝트가 있어서. 조금 다르게 나온다.

- 11. 프로젝트를 생성하고 svn에 연결을 시도한다.

- 12. 다음처럼 cvs와 svn을 선택하는 화면이 나온다.

- 13. 셋팅이 되어 있는 svn repository를 선택하면 된다.

- 14. 그럼 svn연결이 되면서 다음과 같은 화면이 나온다. cvs와는 조금 다르게 연결이 되었는데, ?
표시가 보인다.
Subversion은 연결후 다시 subversion version
control등록을 해야 한다.

- 15. 다음처럼 version control제어에 추가하고 다시 commit를 하면 연결작업이 사실상 끝난다.


강좌에 대하여
작성자 : [이동국]
작성일 : 2005년 2월 20일
문서이력 :
- 2005년 2월 20일 이동국 문서 최초 생성
참고 자료
- eclipse 공식 홈페이지 : eclipse 공식 홈페이지

- CVSNT 공식 홈페이지 : Subversion 공식 홈페이지

- 이 강좌 출처 : Apache, Subversion설치하기

[출처] SVN(Subversion) 설치 및 Eclipse와의 연동|작성자 phark99
-_-;;;;
출처 : http://saloon.javaranch.com/cgi-bin/ubb/ultimatebb.cgi?ubb=get_topic&f=56&t=006418
자바를 너무 오랫동안 안했나보다... 완전 허무 ...
You should be able to delete ${catalina.home}/work/Catalina/localhost/appName/SESSION.ser where appName is your application (or just delete the whole work directory).
This should enable you to restart.
implementor (상속 및 구현한 객체의 메소드를 정확하게 찾아줌)
http://eclipse-tools.sourceforge.net/updates/
Java2Html - Eclipse Plugin
http://www.java2html.de/eclipse.html
eclipse 정규표현식 플러그인 QuickREx
http://www.bastian-bergerhoff.com/eclipse/features
svn
http://www.polarion.org/projects/subversive/download/1.1/update-site/
jseclipse
http://download.macromedia.com/pub/labs/jseclipse/autoinstall
bpel
http://download.eclipse.org/technology/bpel/update-site/
ibator
http://ibatis.apache.org/tools/abator
FAT JAR Eclipse Plugin
http://sourceforge.net/project/showfiles.php?group_id=115990&package_id=125924&release_id=665821
jadclipse
http://sourceforge.net/project/showfiles.php?group_id=40205&package_id=228239&release_id=500335
eclipse 3.4에서 스프링 작업시 [SetPropertiesRule]{Server/Service/Engine/Host/Context} setting property 'source' to 에 관한 오류 해결 방법
IDE/Eclipse (2009/02/12 11:16)

일명 GANYMEDE.....
압축을 풀고 파일을 실행시키니 이게 왠일?
다음과 같은 창이 뜨면서 실행이 되지 않았다.

당황해서 이리저리 찾아보니, vm을 설정해 주면 된다고 한다.
이클립스가 설치된 폴더로 가서 eclipse.ini 파일을 찾아서 열면 아래와 같이 설정되어 있다.
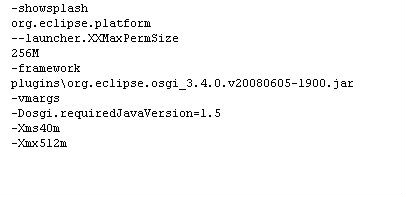
찾아보니 -Xmx512m 를 -Xmx128m 이나 -Xmx256m으로 바꿔줘도 해결이 가능하다고 한다.
하지만 필자는 -vm을 아래와 같이 설정했다.
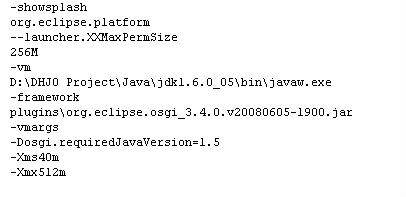
위와 같이 수정 -> 저장 후 이클립스를 다시 시작하니 정상적으로 이클립스가 실행되는 것을 확인했다.
역시 사람은 알아야 하는 것 같다.
배우고 또 배우자...!!!!
http://amateras.sourceforge.jp/cgi-bin/fswiki_en/wiki.cgi?page=EclipseHTMLEditor
Eclipse HTML Editor Plugin
Eclipse HTML Editor is an Eclipse plugin for HTML/JSP/XML Editing. It works on Eclipse 3.0 (or higher), JDT and GEF. It has following features.
- HTML/JSP/XML/CSS/DTD/JavaScript Hilighting
- HTML/JSP Preview
- JSP/XML Validation
- Contents Assist (HTML Tags/Attributes, XML based on DTD and JSP taglib and more)
- Wizards for creating HTML/JSP/XML files
- Outline View
- Editor Preferences
- Editor Folding
- Web Browser (It works as an Eclipse's editor)
- Image Viewer
- Tag Palette
- CSS code completion and outline
- DTD code completion, outline and validation
- JavaScript code completion, outline and validation
Screen Shot
Download & Installation
Download from here. Put the downloaded JAR file into ECLIPSE_HOME/dropins.
EclipseHTMLEditor requires GEF (GEF is optinal. If GEF isn't installed, the Palette view would be unavailable). You can install it using Eclipse Update Manager.
Note: SWT Browser widget (HTMLEditor uses it for preview HTML and JSP) requires Mozilla in the Linux. See details at The SWT FAQ. Also you can disable preview in the preference dialog. Choose [Window]->[Preferences]->[Amateras] and check [Disable Preview]. Then you would be able to use HTMLEditor without Mozilla.
License
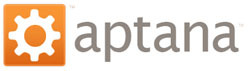
Aptana는 Javascript 전용 개발툴(IDE)입니다.
css, html 자바스크립트 코드 어시스트도 제공되고 대표적인 자바스크립트 프레임웍 라이브러리 까지 제공한답니다.
이클립스 기반에 플러그인으로 개발되고 리치클라이언트와 플러그인 방식 모두를 지원한다는군요.
jQuery등의 자바스크립트 라이브러리를 이용해 개발시 유용한 IDE라고 생각되서 jQuery를 본격적으로 공부하기 전에 추천한방 때리고 갑니다.
홈페이지
설치
http://www.aptana.com/studio/download
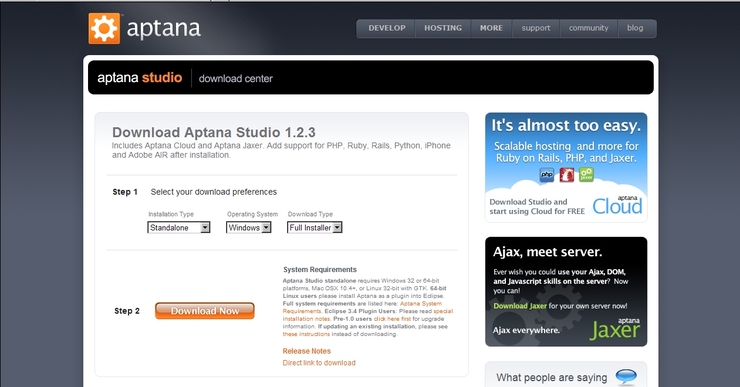
이클립스에서 software update를 통해 플러그인을 설치하거나 플러그인을 사이트에서 직접 다운받아서 설치해도 되는데
저는 위 화면에서와 같이 Aptana사이트에서 제공하는 별도에 Full 설치본을 다운받아서 쓰고 있습니다.
그 이유는 이클립스 플러그인 update방식으로 설치 하게 되면 제대로 설치가 안되는 경우가 종종 있고 기존에 이클립스에 다른 플러그인들이 덕지덕지 붙어있는 상태에서 Aptana까지 더해지면 이클립스가 너무 무거워져서 사용하기 불편해지기 때문입니다.
뭐...컴퓨터 사양이 좋으신분은 이클립스 플러그인으로 설치하셔도 무방합니다.
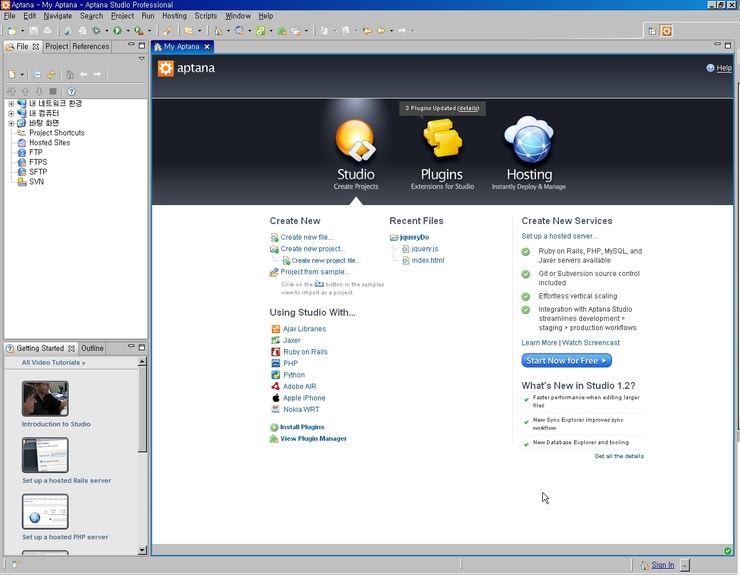
설치가 완료되고 실행하면 위에 화면이 나옵니다.
자~ 이제 jQuery 테스트 프로젝트를 함 만들어 볼까요~
일단 프로젝트 생성 전에 저처럼 Aptana studio를 설치하셨다면 초기에 jQuery1.3 플러그인은 설치가 되지 않으셨을 겁니다.
따로 플러그인을 설치해야되는데 지금부터 설명해 드리겠습니다.
아래화면 처럼 버튼을 누르고 Plugins Manager를 선택하게 되면...

아래와 같이 설치되지 않은 플러그인 목록이 나옵니다.
아래 목록에서 원하는 플러그인을 선택(오른쪽 클릭 -> install)해서 설치하시기만 하면 됩니다!
참~ 쉽죠~

jQuery 1.3을 선택해서 플러그인을 설치하신 다음에
Project부분에서 오른쪽 클릭 후 New -> Default Web Project를 클릭합니다.
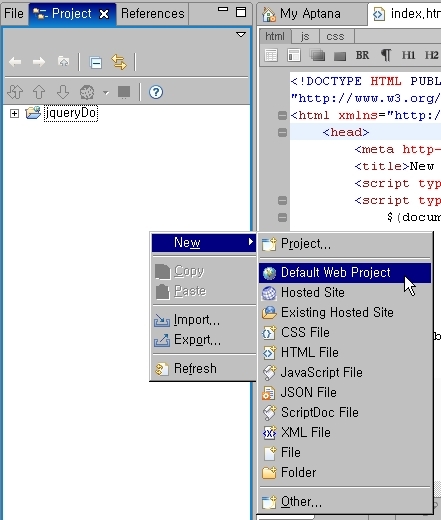
프로젝트명을 입력하신후에 Next~

다음의 화면에서 jQuery 1.3을 선택합니다~
Next~
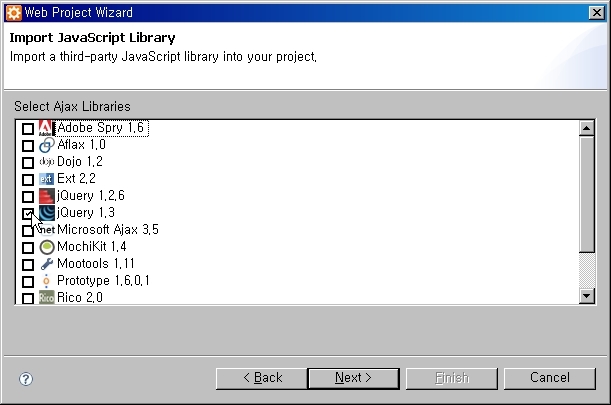
Finish~
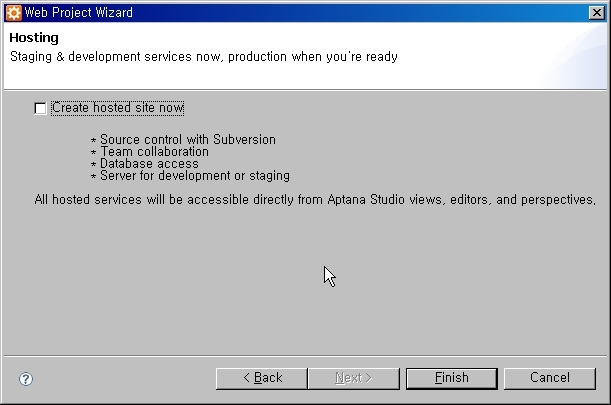
완료~

여기 까지 기본적인 소개와 설치 그리고 프로젝트 설정까지 설명을 해드렸습니다.
이클립스 기반의 IDE이기 때문에 일단 이정도만 설명을 보시고 나머지는 실제로 사용해보시면 모든 기능을 쉽게 사용하실 수 있으실 겁니다.
다음에는 Aptana IDE를 사용하면서 본격적으로 jQuery API를 예제와 함께 하나씩 파헤쳐보도록 하겠습니다.
언제가 될지는 모르겠군요 ㅎㅎ
http://download.eclipse.org/technology/mat/0.7/update-site/ :이클립스 update URL
힙 덤프를 분석해주는 이클립스 플러그인입니다.
상당히 다양한 뷰로 분석이 가능합니다. OQL(Object Query Language)라는 개념을 제공해서 쿼리를 사용해서 덤프 내의 정보를 조회할 수 있습니다.
select * from java.lang.String이처럼 쿼리를 실행하면 덤프에 남아있는 String 인스턴스 정보 전체를 찾아 줍니다. 이 정보를 가지고 여러 가지 분석을 할 수 있습니다.
TPTP의 힙 덤프 분석 버전이라고 할까요? 너무 많은 정보를 제공하는데, 문제는 여기서 어떤 방법으로 좋은 정보를 추려낼 수 있는지가 관건입니다.
활용법이나 기능들은 너무 많으니...관련 링크를 참조하시면 될 것 같습니다.
다섯 개의 유용한 플러그인으로 Eclipse 내에서 코드 품질 분석 자동화 하기 |
난이도 : 초급 Paul Duvall, CTO, Stelligent Incorporated 2007 년 4 월 24 일 코드를 빌드하기 전에 코드에서 중대한 문제를 발견할 수 있다면 어떨까요? 재미있게도, 소프트웨어에 문제가 드러나기 전에 문제를 발견할 수 있도록 해주는 JDepend와 CheckStyle 같은 Eclipse 플러그인이 있습니다. 사람을 위한 자동화 시리즈에서는, 자동화 전문가 Paul Duvall이 Eclipse에서 정적인 분석 플러그인을 설치, 구성, 사용하는 방법을 예제를 통해 설명합니다. 이제 여러분도 개발 사이클에서 문제를 조기에 방지할 수 있습니다.
소프트웨어를 개발할 때, 필자가 기본적으로 강조하는 부분은 결함이 코드 베이스에 들어가지 않도록 하는 것 또는 이것의 수명을 제한하는 것이다. 다시 말해서, 가능하면 빨리 결함을 찾으려고 노력한다. 더 나은 코드를 작성하는 방법을 배우고, 소프트웨어를 효과적으로 테스트 하는 방법을 배워갈수록, 결함을 더욱 잘 찾아내게 된다. 하지만, 중대한 결함을 찾을 수 있는 보안 망(safety net)도 갖고 싶기는 하다. 본 시리즈의 8월 기사에서, 감시 툴을 빌드 프로세스에 통합하면(Ant 또는 Maven을 사용함) 잠재적 결함들을 찾는데 효과적이라는 결론을 내렸다. 비록, 이러한 방식이 일관성을 유지하고 IDE를 능가하는 부분도 있지만, 약간 보수적(reactionary) 이기도 하다. 여러분은 소프트웨어를 로컬에서 구현하거나, Continuous Integration 빌드가 실행되기를 기다려야 한다. 하지만, Eclipse 플러그인을 사용하면, Continuous Integration을 통해 빌드 또는 통합하기 전에 위반 사항들을 발견할 수 있다. 바로 이것을 진보적인 프로그래밍(progressive programming)이라고 할 수 있으며, 코딩 하면서 품질 체크도 실행할 수 있다. 이 글에서는 "5대" 코드 분석 영역에 대해 설명하겠다.
이러한 분석 영역들은 다음과 같은 Eclipse 플러그인을 사용한다.
Eclipse 플러그인 설치는 매우 간단하며, 단지 몇 단계만 거치면 된다. 시작하기 전에, 플러그인의 다운로드 사이트의 URL을 파악하는 것이 좋다. 표 1에서 필자가 이 글에서 사용하는 플러그인 리스트를 정리했다. 표 1. 코드 향상 플러그인과 설치 URL 리스트
이제 여러분은 유용한 플러그인을 어디서 구하는지 알았으니, 설치는 간단하다. Eclipse를 시작하고 다음 단계들을 수행한다.
이 단계를 수행하면 Eclipse 플러그인이 설치된다. 플러그인의 이름과 관련 다운로드 위치를 변경하라.
코드 베이스에 대한 관리능력은 소프트웨어의 총 비용에 직접적인 영향을 미친다. 더욱이, 관리능력은 개발자의 욕구 불만에도 기여한다. 코드 변경이 쉬울수록, 새로운 제품 기능을 추가하기도 쉽다. CheckStyle 같은 툴은 큰 클래스, 긴 메소드, 사용되지 않는 변수 등에 대한 관리능력에 영향을 미치는 코딩 표준의 위반 사항들을 찾는데 도움이 된다.
Eclipse용 CheckStyle 플러그인을 사용하면 코딩 하면서 소스 코드 내에서 다양한 위반 사항에 대해 알 수 있고, 개발자들이 체크인 전에 위반 사항을 고치게 된다. CheckStyle 플러그인을 지속적인 코드 리뷰에 사용하는 것으로 생각하면 된다. CheckStyle 플러그인을 설치하고, 다음과 같이 구성한다. (그림 4)
Eclipse는 워크스페이스를 재구현 하고 Eclipse 콘솔 안에 코딩 위반 사항들을 발견해 낸다. (그림 5) 그림 5. Eclipse내에 나타난 CheckStyle 위반 사항 리스트  CheckStyle 플러그인을 사용하여 Eclipse 내에 코딩 표준 검사를 포함시키면, 코딩 하는 동안 코드를 향상시킬 수 있고, 개발 사이클에서 조기에 소스 코드의 잠재적 결함을 발견할 수 있다. 여러분의 시간, 좌절감, 나아가서 프로젝트 비용까지 줄일 수 있다는 이점도 있다.
Coverlipse는 상응하는 테스트를 갖고 있는 소스 코드의 비율을 평가하는데 사용할 수 있는 Eclipse 플러그인이다. Coverlipse를 사용하여 코드를 작성하는 동안 코드 커버리지를 평가할 수 있다. 벌써 패턴을 인식하고 있나? Coverlipse 플러그인을 설치하고 Run Eclipse 메뉴 아이템을 선택하여 JUnit과 연결시킨다. 이렇게 하면 JUnit, SWT 애플리케이션, 자바™ 애플리케이션 같은 실행 구성들이 나타난다. 오른쪽 클릭하여 JUnit w/Coverlipse 노드에서 New를 선택한다. 여기서부터, JUnit 테스트의 위치를 규명해야 한다. (그림 6) 그림 6. Coverlipse를 구성하여 코드 커버리지 확보하기  Run을 클릭하면, Eclipse는 Coverlipse를 실행하고 소스 코드에 마커를 삽입한다. (그림 7) 이것은 JUnit 테스트로 연결되었던 코드의 부분들을 나타낸다. 그림 7. Coverlipse에 의해서 생성된 리포트와 삽입된 클래스 마커  보다시피, Coverlipse Eclipse 플러그인을 사용하여 훨씬 더 빠르게 코드 커버리지를 결정할 수 있다. 이 기능은 코드를 CM 시스템에 체크인 하기 전에 테스팅 하는데 도움이 된다. 이 얼마나 진보적인 프로그래밍인가?
PMD 플러그인은 CPD(Copy Paste Detector)라고 하는 기능을 제공하는데, 이것은 중복된 코드를 찾아낸다. Eclipse에서 이 툴을 사용하려면, CPD 유틸리티가 포함된 PMD용 Eclipse 플러그인을 설치해야 한다. 중복 코드를 찾아내려면, Eclipse 프로젝트를 오른쪽 클릭하고, PMD | Find Suspect Cut and Paste를 선택한다. (그림 8) 그림 8. CPD 플러그인을 사용하여 Copy and Paste 체크 실행하기  CPD를 실행했다면, 그림 9. Eclipse 플러그인에서 생성된 CPD 텍스트 파일  중복 코드를 직접 찾기란 어려운 일이지만, CPD 같은 툴을 사용하면 코딩 하는 동안 중복 코드를 빠르게 찾아낼 수 있다.
JDepend는 무료로 사용할 수 있는 오픈 소스 툴로서, 패키지 의존성에 대한 객체 지향식의 측정법을 제공한다. 코드 베이스의 복원력에 대한 지표라고 할 수 있다. 다시 말해서, JDepend는 아키텍처의 정합성을 측정하는데 사용된다. Eclipse 플러그인 외에도, JDepend는 Ant 태스크, Maven 플러그인, 자바 애플리케이션을 사용하여 측정 결과를 얻는다. 각각은 같은 정보를 다르게 전달한다. 하지만, Eclipse 플러그인이 가진 중요한 차이점 및 효과라고 한다면 정보를 (여러분이 코딩한 대로) 소스 코드에 매우 근접하게 제공한다는 점이다. 그림 10은 소스 폴더를 오른쪽 클릭하고, Run JDepend Analysis를 선택하여 JDepend용 Eclipse 플러그인을 사용하는 방법을 보여준다. 소스 코드를 갖고 있는 폴더를 선택하라. 그렇게 하지 않으면, 메뉴 옵션을 볼 수 없다. 그림 10. JDepend Analysis를 사용하여 코드 분석하기  JDepend 분석을 실행할 때 생성되는 리포트는 그림 11에 나와있다. 왼쪽 패인은 패키지를 나타내고, 오른쪽 패인은 각 패키지의 의존성을 나타낸다. 그림 11. Eclipse 내 프로젝트의 패키지 의존성  JDepend 플러그인은 이 아키텍처가 시간이 흘러도 유지될 수 있는지의 여부를 볼 수 있는 많은 정보를 제공하고 있다. 가장 중요한 것은 코딩 하는 동안 데이터를 볼 수 있다는 점이다.
"5대" 코드 분석 영역의 마지막 영역은 복잡성이다. Eclipse는 Metrics라고 하는 플러그인을 제공한다. 이것은 복잡성을 포함하여 유용한 코드 메트릭스를 제공하는데, 이것은 메소드의 고유 경로의 수를 측정한 것이다. Metrics 플러그인을 설치하고 Eclipse를 재시작 한다. 다음 단계들을 수행한다.
앞서 언급했지만, Eclipse Metrics는 소프트웨어를 개발하는 동안 코드를 향상시킬 수 있는 강력한 메트릭스를 제공한다.
이 글에서 언급한, 코딩 표준, 코드 중복, 코드 커버리지, 의존성 분석, 복잡성 모니터링 등 "5대" 코드 품질 평가를 하는 것이 중요하다고 생각한다. 개발 사이클에서 조기에 코드의 품질을 향상시킬 수 있는 PMD와 FindBugs 같은 기타 Eclipse 플러그인들도 많이 있다는 것도 알아두기 바란다. 원하는 툴이나 선호하는 평가 방식과 별도로, 코드를 적극적으로 향상시키려는 노력을 기울여야 하며, 수동의 코드 리뷰 프로세스도 더욱 효율성 있게 해야 한다. 이 툴을 사용해 보면, 그 동안 이 툴 없이 어떻게 살았는지에 대한 의문이 일 것이다. 교육
제품 및 기술 얻기
토론
| |||||||||||||||||||||||||||||||||||||||||||||||||||||||||||||||||||||||||||||||||||||||||||||
우선 프로그램을 디버그 모드로 실행시킨다.
다음과 같이 Expressions 뷰를 연다.
Window -> Show View -> Expressions
Expressions 뷰에서 마우스 오른쪽 버튼을 누르고 'Add Watch Expression'을 선택한다.
원하는 표현식을 작성한다.
작성한 표현식의 값을 확인할 수 있다.
이클립스에서 소스 내에 에러가 있으면
에러가 있는 소스 라인의 앞에는 빨간 x 표시가 생기고,
소스 라인 내 에러의 위치에 빨간 밑줄이 생긴다.
이러한 빨간 밑줄을 순차적으로 찾을 수 있는 단축키를 제공한다.
단축키는 다음과 같다.
Ctrl + '.'
* LogWatcher
Log실시간으로 로그를 불러와 확인할 수 있습니당..
다운로드 : http://graysky.sourceforge.net/
설치는 간단해여..
그냥 받아서 압축푸시고 D:\eclipse\plugins 폴더안에 넣어주시면 됩니다.
D:\eclipse는 자신이 이클립스를 설치한 위치입니다.

[출처] [이클립스 플러그인]LogWatcher |작성자 신녀
update url :
http://download.macromedia.com/pub/labs/jseclipse/autoinstall
JSEclipse 설치법(다른 이클립스 플러그인 설치방법이 이와 같습니다.)
JSEclipse를 다운받고 압축을 풀어두세요.
Eclipse에서 Help-> Software Updates -> Find and Install
메뉴가 뜨면
Search for new features to install 을 선택하고 Next 버튼을 클릭합니다.
오른쪽위에 보이는 New Local Site버튼을 클릭하세요.
JSEclipse 압축을 풀어둔 폴더를 선택하고 확인버튼을 클릭합니다.
그 다음 부터는 보이는 거 다 체크하시고 긍정적인 대답만 하시면 설치OK
(이클립스가 다시 켜집니다.)
Html파일을 만드시고 그곳에서 오른쪽 버튼을 클릭했을 때 Edit in JSEclipse 팝업메뉴가 있으면 설치 성공입니다!
-showsplash
org.eclipse.platform
--launcher.XXMaxPermSize=256M
-framework
plugins\org.eclipse.osgi_3.4.0.v20080605-1900.jar //이부분은 기존것 사용
-vmargs
-Dosgi.requiredJavaVersion=1.5
-Xverify:none
-XX:+UseParallelGC
-XX:PermSize=64M
-XX:MaxPermSize=128M
-XX:MaxNewSize=64M
-XX:NewSize=64M
-Xms128m
-Xmx512M
http://propedit.sourceforge.jp/eclipse/updates/
자바프로그램에서 propeties 라는 파일이 있습니다. classpath에 위치하면서 설정이나 다국어 처리를 위한 파일로 많이 씁니다.
주의할 점은 한글을 써 놓으면 그대로 쓰지 못합니다. 유니코드로 바꿔줘야하는데, %JAVA_HOME%\bin\native2ascii.exe 프로그램을 쓰고는 합니다.

이렇게 파일의 한글을 알아볼 수 없게 되어버립니다. 이쯤되면 한 마디 나오죠. "어쩌라고"
이클립스에서 프로퍼티 편집을 쉽게 하도록 플러그인이 일본에서 만들어졌습니다.
구글에서 propedit 하면 처음에 나오는 사이트입니다.
http://propedit.sourceforge.jp/index_en.html
이클립스에서 바로 플러그인을 설치할 수 있습니다. 업데이트 주소가 필요한데, 사이트에서 다음과 같은 주소를 찾을 수 있습니다.
http://propedit.sourceforge.jp/eclipse/updates/
이 주소를 복사하고 다음과 같이 이클립스 메뉴에서 Help > Software Updates > Find and Install... 을 선택합니다.

두 번째 메뉴을 선택합니다. Search for new features to install

참고로 첫 번째 메뉴 Search for updates of the currently installed features 는 현재 이클립스에 있는 컴포넌트들의 업데이트들을 찾아서 설치하는 메뉴입니다.
우측의 New Remote Site... 버튼을 클릭하고 Name에는 propedit , 아래 URL에는 아까 복사한 업데이트 URL을 붙여넣기 합니다. 그리고 아래쪽의 Finish 버튼을 누릅니다.

이후 Updaes 타이틀이 붙어있는 창이 뜨고 Search Results가 나옵니다. propedit 를 펼쳐보면 항목이 3개 있는데, 가운데 플러그인은 3.3에서는 동작하지 않아서 체크하지 않았습니다. 세 번째 플러그인은 vi 키보드 편집처럼 에디터를 쓸 수 있도록 해주는 것입니다. 같이 설치하도록 하겠습니다. 잘도 만드네요.

설치를 마치면 이클립스를 재시작합니다.
프로퍼티 파일의 아이콘이 바뀝니다. 오른 버튼으로 Open With라는 메뉴를 보면 가능한 편집기 리스트가 나옵니다. 첫 번째 Properties File Editor는 이클립스 내장 에디터입니다. 맨 처음 보았던 것이죠. 두 번째 있는 PropertiesEditor가 새로 설치한 플러그인에서 지원하는 에디터입니다. 아이콘이 다름을 알 수 있습니다. 이것으로 열어보겠습니다.

에디터 탭을 옮겨서 두 에디터를 비교하면 다음과 같습니다. 에디터 탭의 아이콘으로 구분이 가능합니다.

같은 파일이 편집기에 따라서 다르게 보임을 알 수 있습니다. 편집은 가독성있는 문자코드로 하고 저장만 유니코드로 자동변환되어 저장됩니다.
잘 쓰시기 바랍니다.
오늘은 요기까지입니다.

 HttpHeadersInfoPlugin_1.0.0.jar
HttpHeadersInfoPlugin_1.0.0.jar







